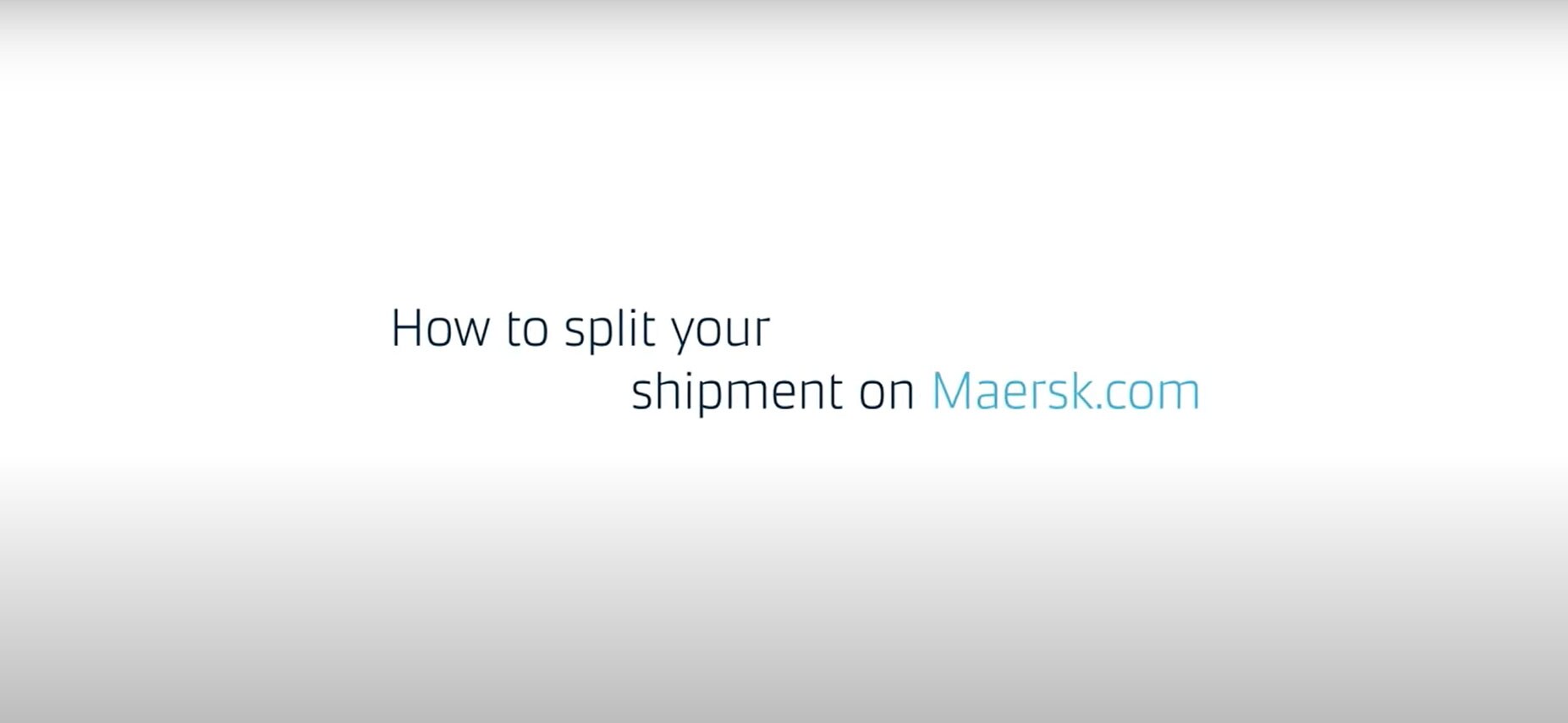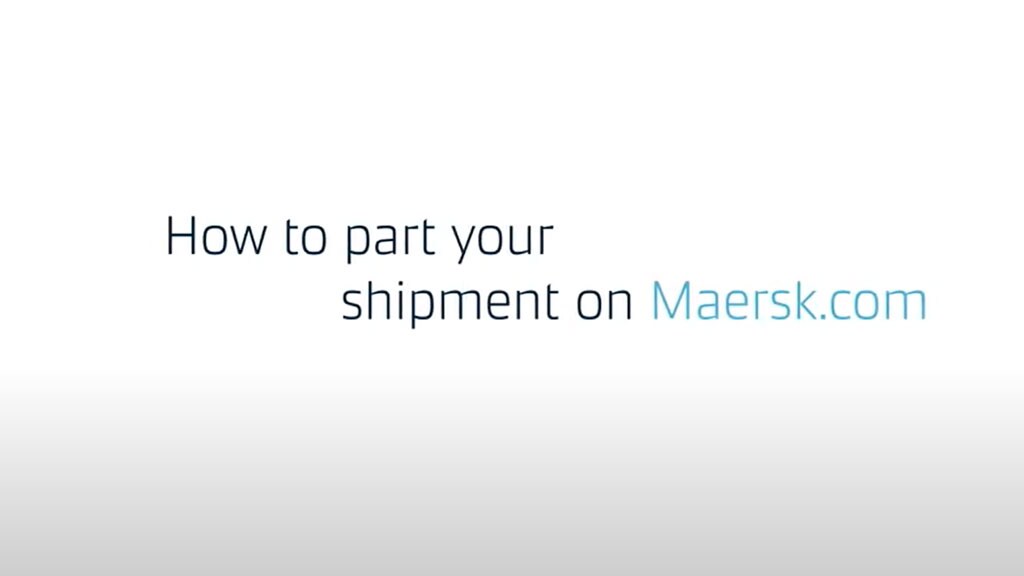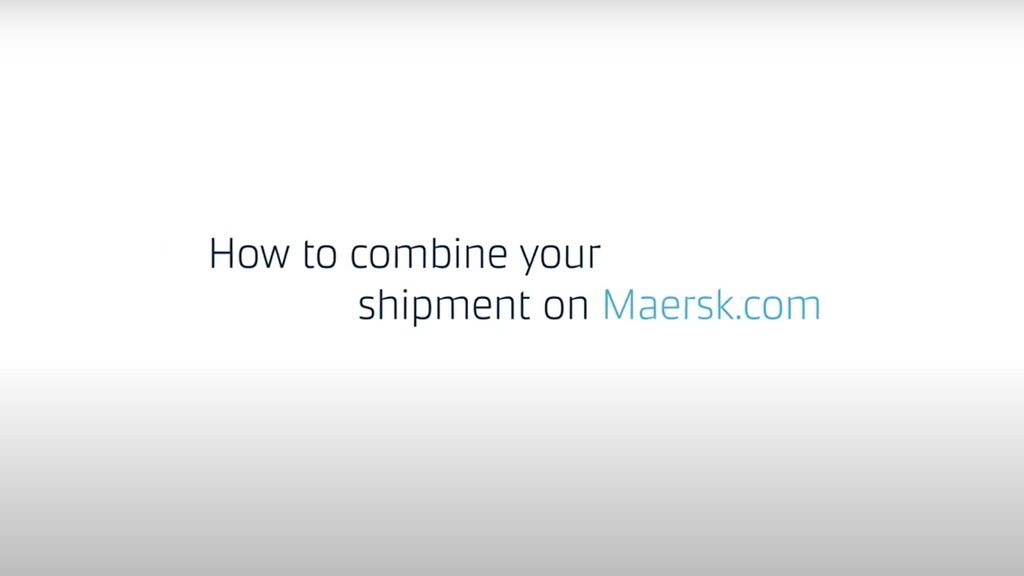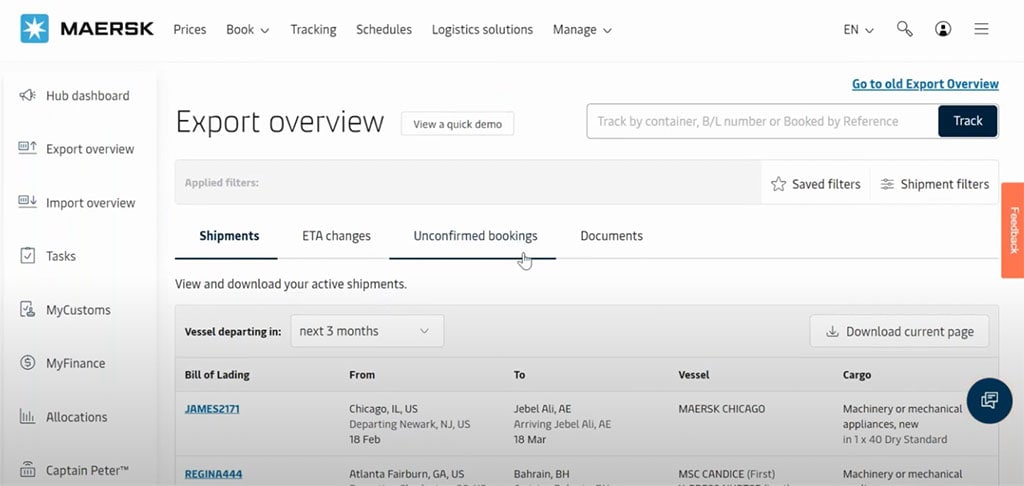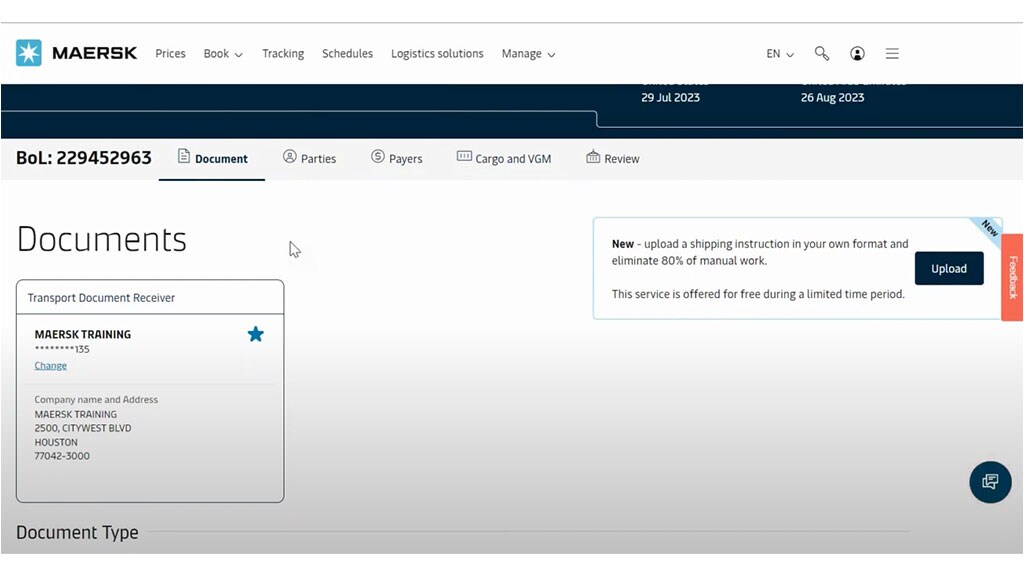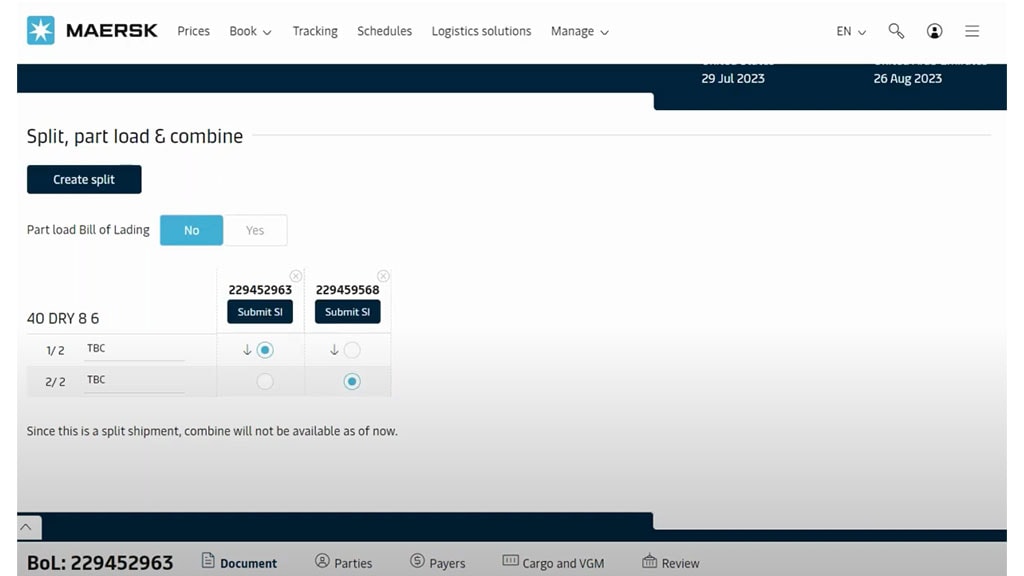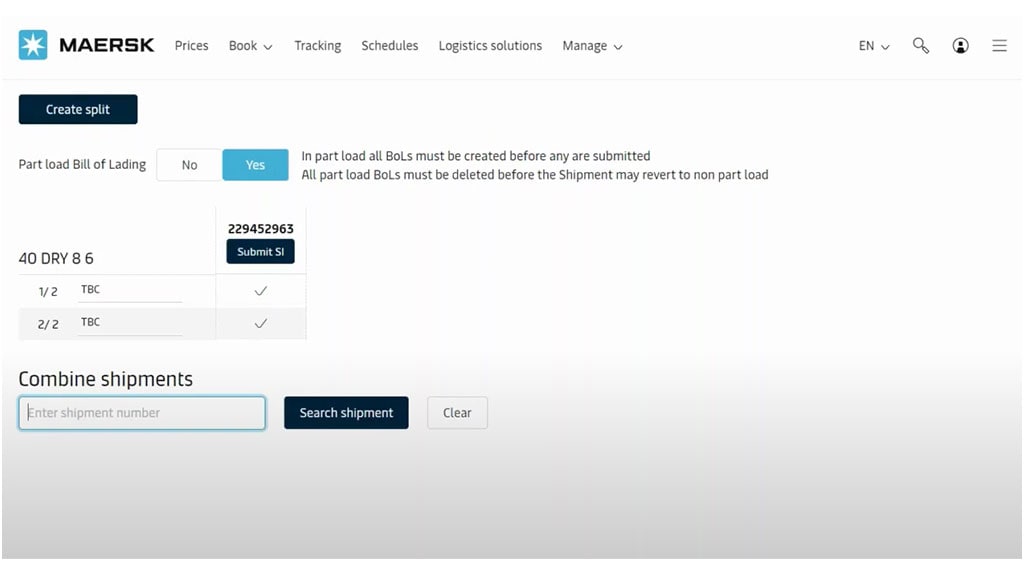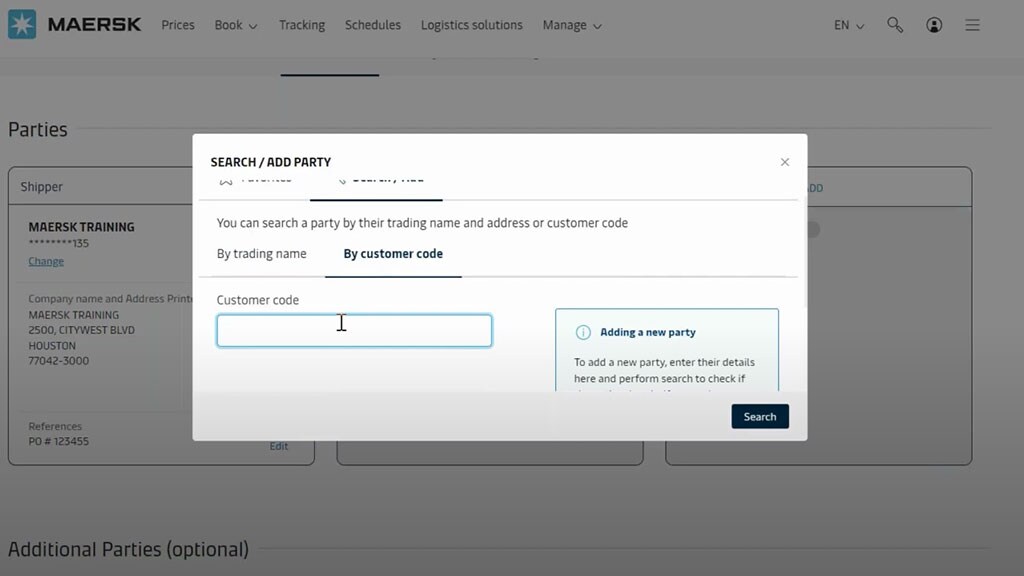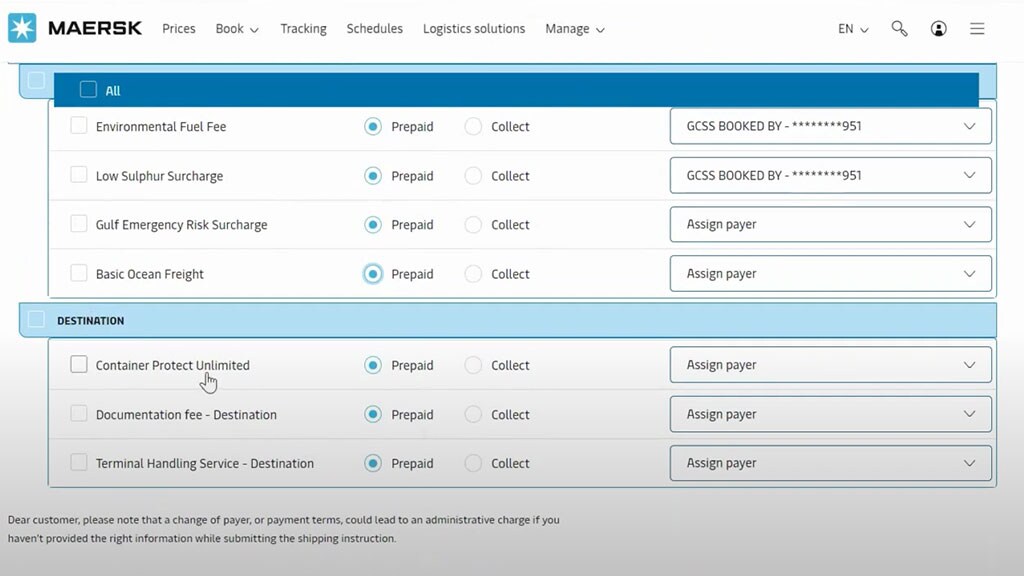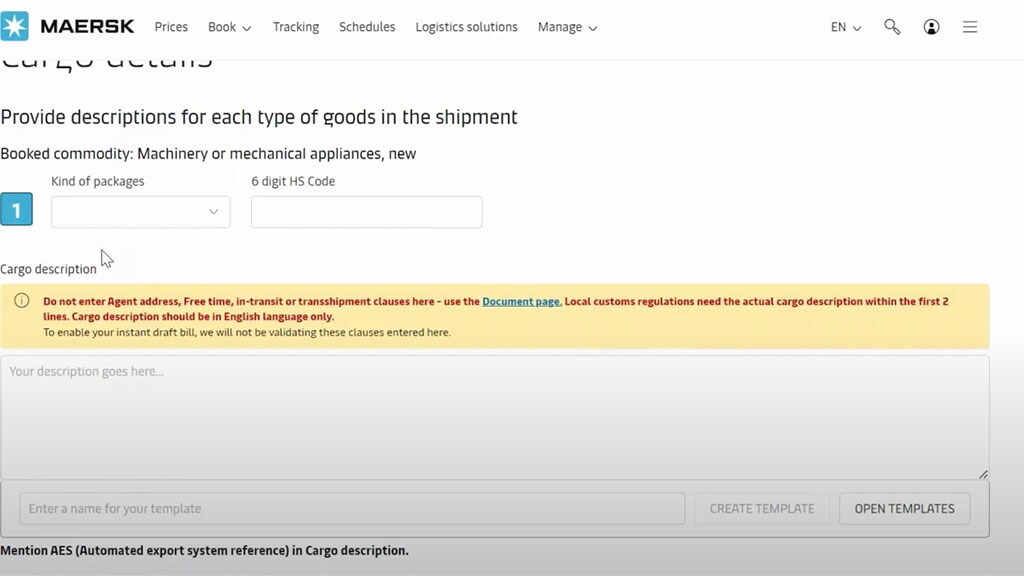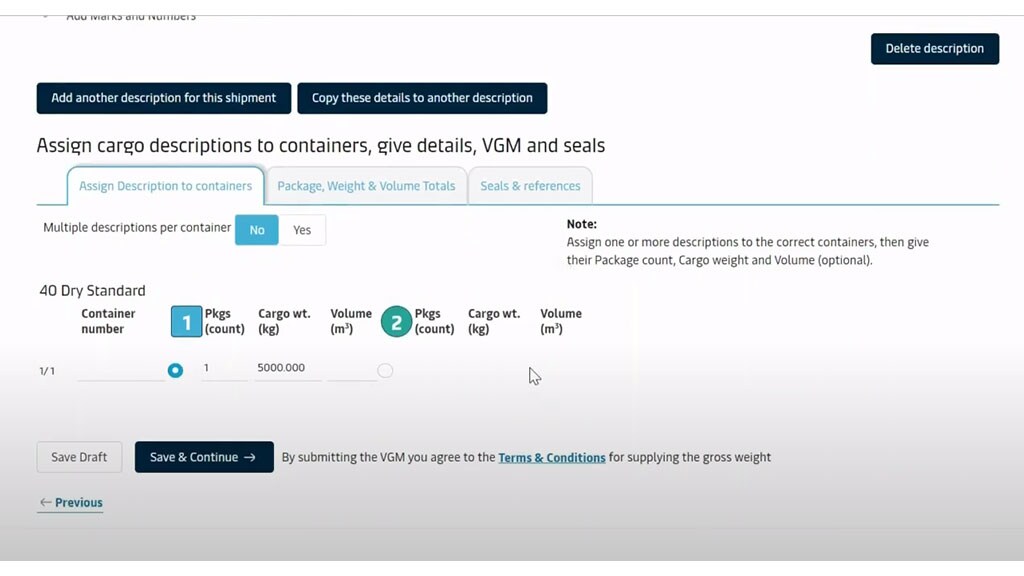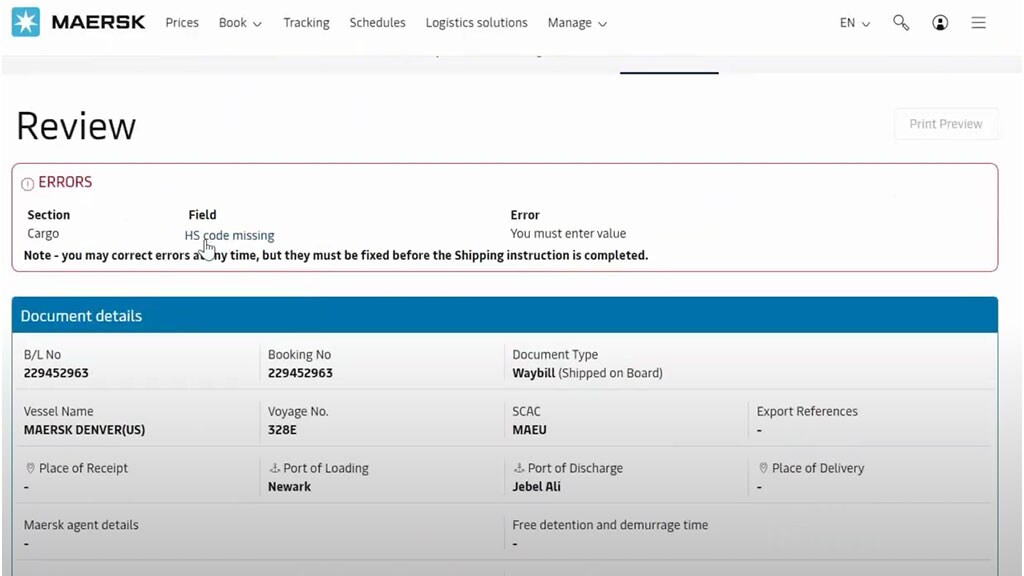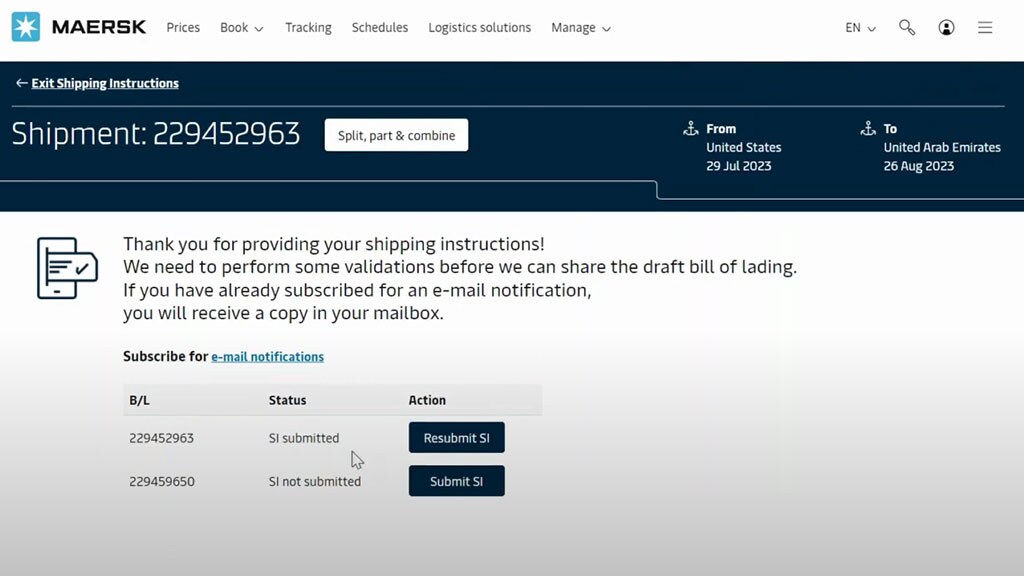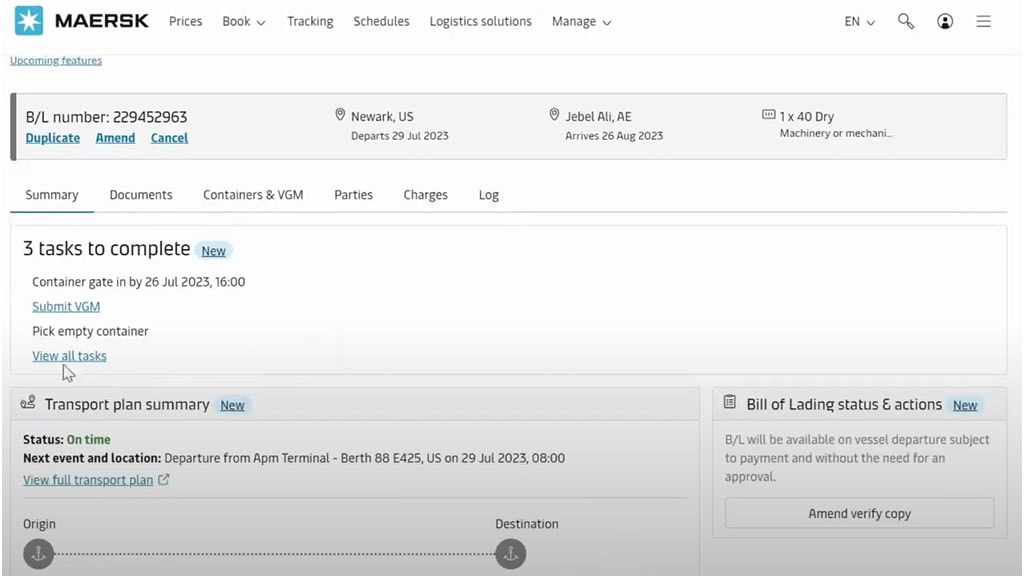You will have to fill out details under four different segments:
1. Document
Right on top, you’ll see the Transport Document Receiver details. Here, you can change/add the parties that will be responsible for the documentation.
- Next, you can choose your document types (B/L or Waybill) along with release instructions. You'll also add any locally required references here, such as AES or PRN.
- Another important feature here is Vessel and Location aliases. The dropdown will allow you to alter how the load or discharge port locations are displayed on the documents per your needs.
- Next, you can request any additional items to be added in B/L, such as transit clause, agent details, free days, or certain certificates. Once done, save & continue.
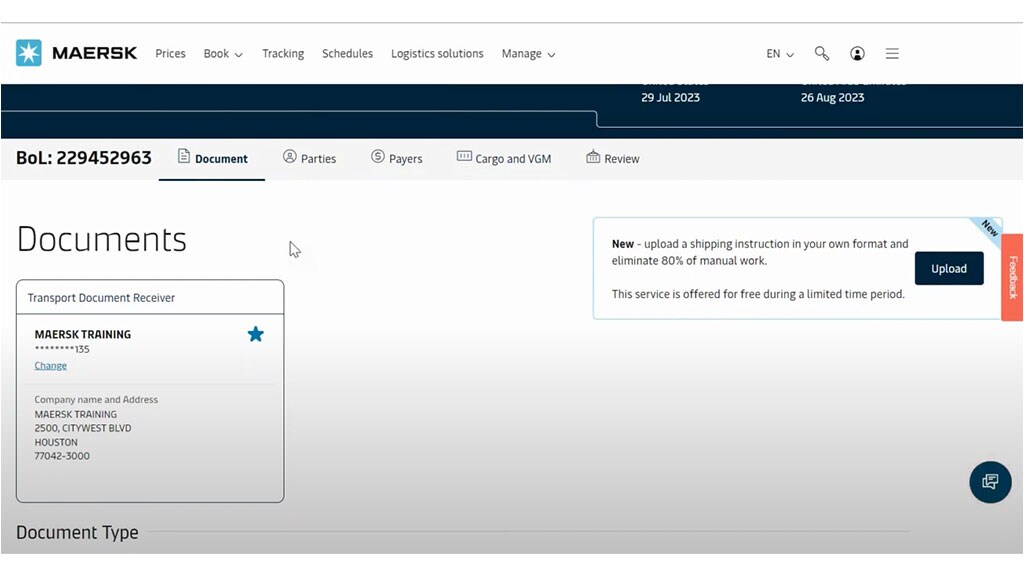
2. Parties
Under this tab, you can see all the parties related to your shipment. Apart from Shipper and Consignee, you can also add new parties (like forwarders) or other references. We also give you the option to select a ‘First Notify’ party from here.
- To add new parties, you can either select from your favorites or search by trading name and country, or customer codes. Be sure to use additional details if needed to narrow down the list.
- As required, you can also add other parties like Additional Notify Party, Outward Forwarder, or Inward Forwarder.
- For each party, you can edit how you want the address to be displayed on the documents. Once done, save and continue.
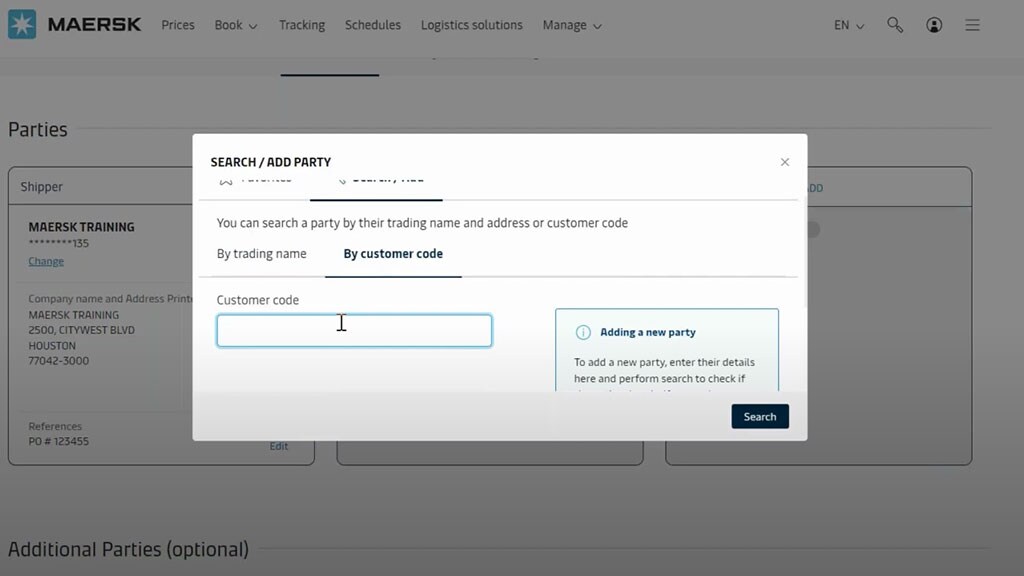
3. Payers
Here, you can add or remove payers (again, by trading name or customer codes).
- You can also assign specific charges to certain payers at various stages. The charges can also be toggled between ‘prepaid’ and ‘collect’ wherever possible.
- The portal also allows you to choose whether you want these charges displayed on paper (switch the toggle on top of the page).
- Save & Continue.
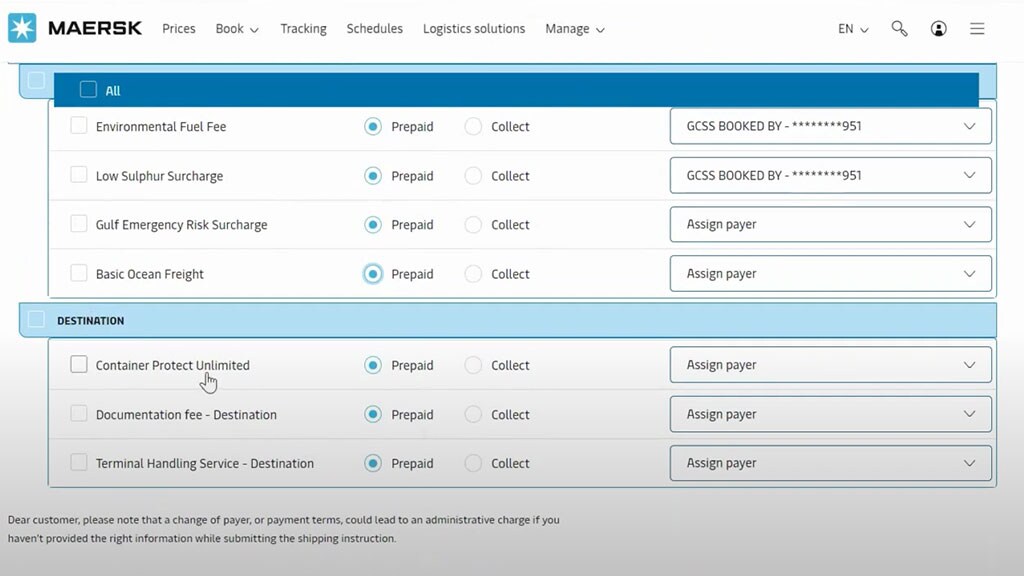
Note: Currently, we do not have the option to provide both rated and unrated B/L at the same time. If you want both, you can first submit SI and download the copy without the rates. Afterward, please submit the rated request as an amendment.
4. Cargo and VGM
This is the step where you add cargo details and related instructions. You may need to upload details of multiple packages, so you also get the option to upload Excel files.
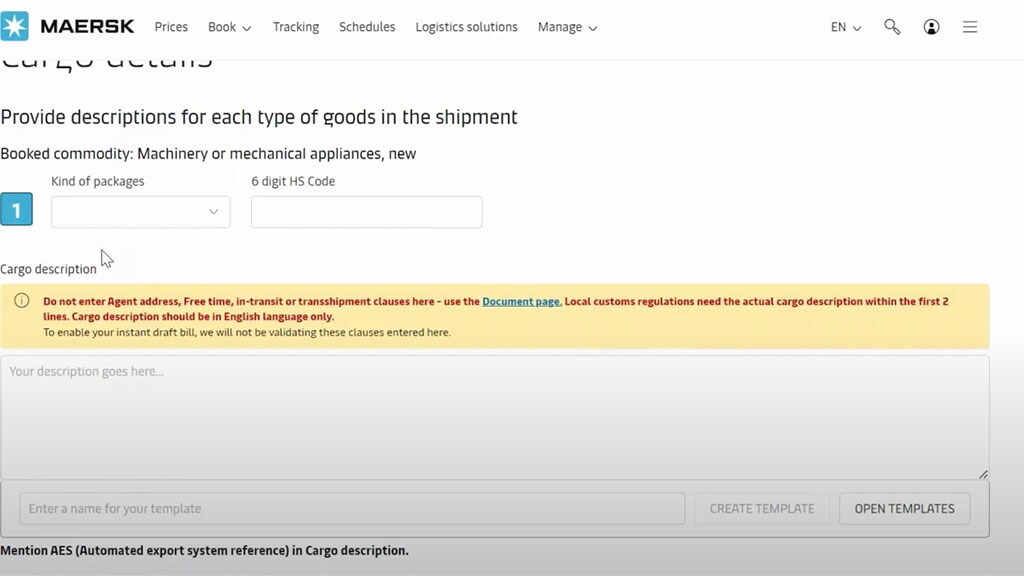
- First, provide accurate descriptions for each type of goods in your shipment, along with the 6-digit HS code. You can name this template, save it, and then use it again.
- If you want to add more cargo types, click ‘Add another description for this shipment.’ Mention the AES or other required reference numbers in the cargo description box.
- Next, assign multiple descriptions to a container or leave it at one each. The system will have pre-validated container numbers based on no. of containers you’ve selected.
- Then, add package weight and volume details using the VGM (Verified Gross Mass) method of your choice.
- Finally, you can check for seals and references based on the country regulations where you’re shipping from and shipping to.
- Recheck your cargo details, save, and continue for the final review.
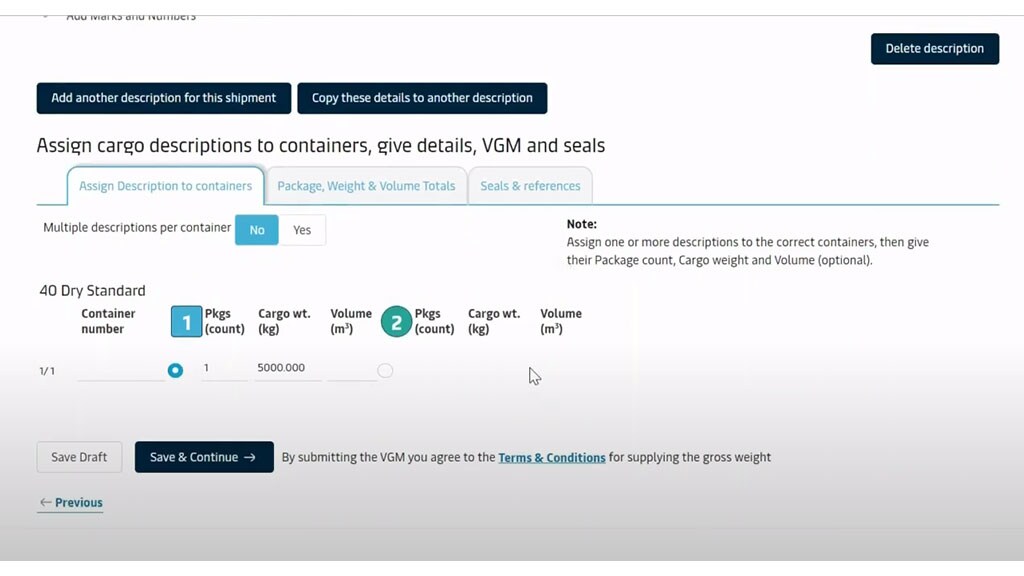
5. Review
This section will give you a snapshot of your entire SI form.
- You’ll see an overview of all the instructions you’ve filled under different segments.
- Make any edits as required. You don’t need to resubmit the entire SI if you edit a particular section.
- At the end of the review, you can also send the Verify Copy to additional email IDs.
- Need some more time? Save draft or print preview. Once done, click Submit.
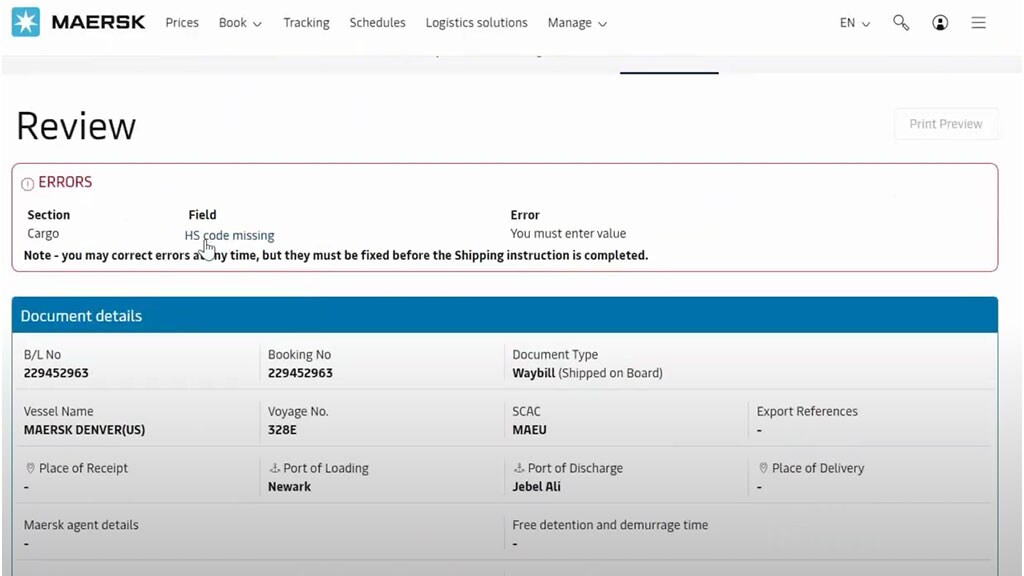
Next Steps After Submitting SI
After we receive your instructions, our team will perform some validation checks before we draft the final amended bill of lading (B/L). Once verified, we will send your B/L to your registered email ID. (If you don’t get an email, subscribe to email notifications via settings.)
In the revamped version of our portal, we have also added a tab that shows all submitted and pending SI on the SI submission confirmation page. You also get the option to resubmit or submit SI for any B/L.
Maersk.com is intuitive and easy to navigate, enabling self-guidance as you start booking. Feel free to contact our live support for any help on the go.
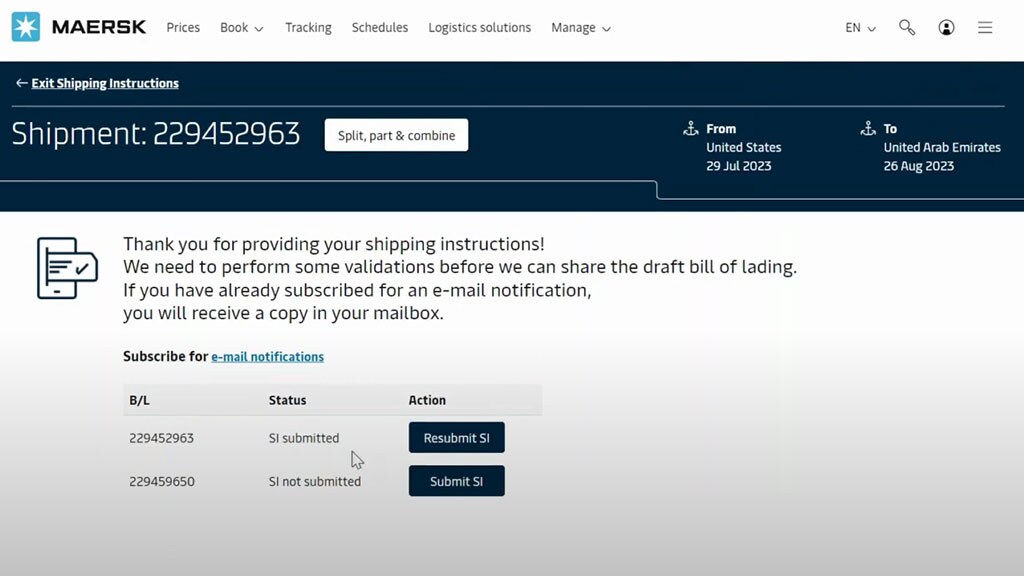
Maersk allows you the flexibility to not only submit SI but also quickly make changes to your shipping instructions anytime. Here’s a quick walkthrough…